دليل استخدام حساب المعلمون
الاقسام
فتح حساب جديد (المعلمون) التابعين لمدرسة
تقوم إدارة المدرسة بالتواصل معنا لفتح حساب (مدرسة) ضمن شروط الاشتراك السنوي وتحديد عدد المعلمون والطلاب، يتم توفير بيانات استخدام الحساب المدرسي من طرفنا، تقوم إدارة المدرسة بفتح حسابات المعلمون، وتوفير اسم المستخدم وكلمات المرور لكل معلم / معلمة.
نضغط مفتاح (المعلمون)
- نكتب اسم المستخدم وكلمة المرور الخاصة (التي اخترتها او التي تم تزويدكم بها)
- نضغط (تسجيل دخول)
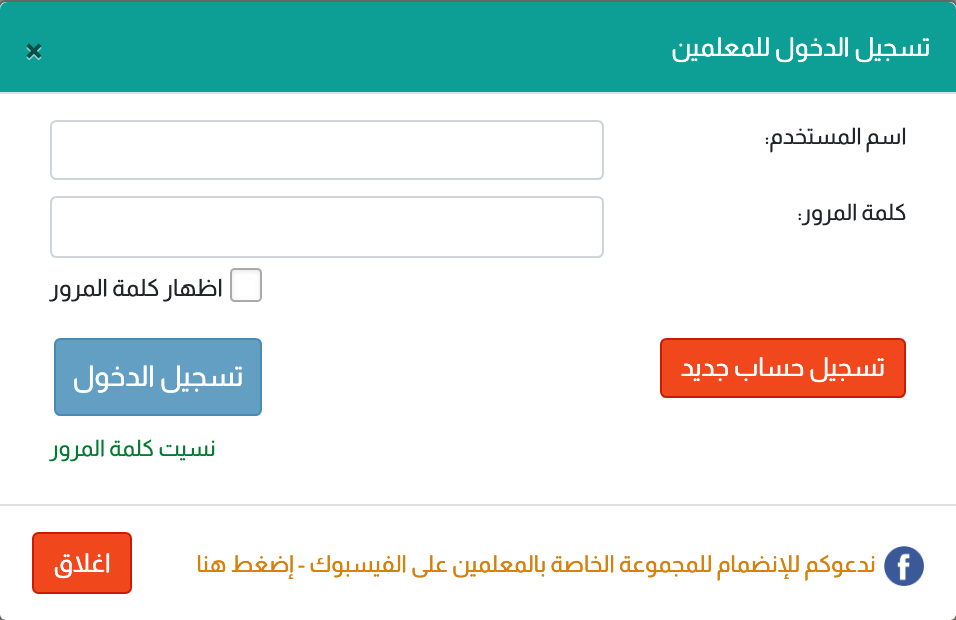
- القائمة الرئيسة هي الأقسام التي تظهر في وسط الصفحة
- القائمة العمودية هي الأقسام التي تظهر على يمين الصفحة
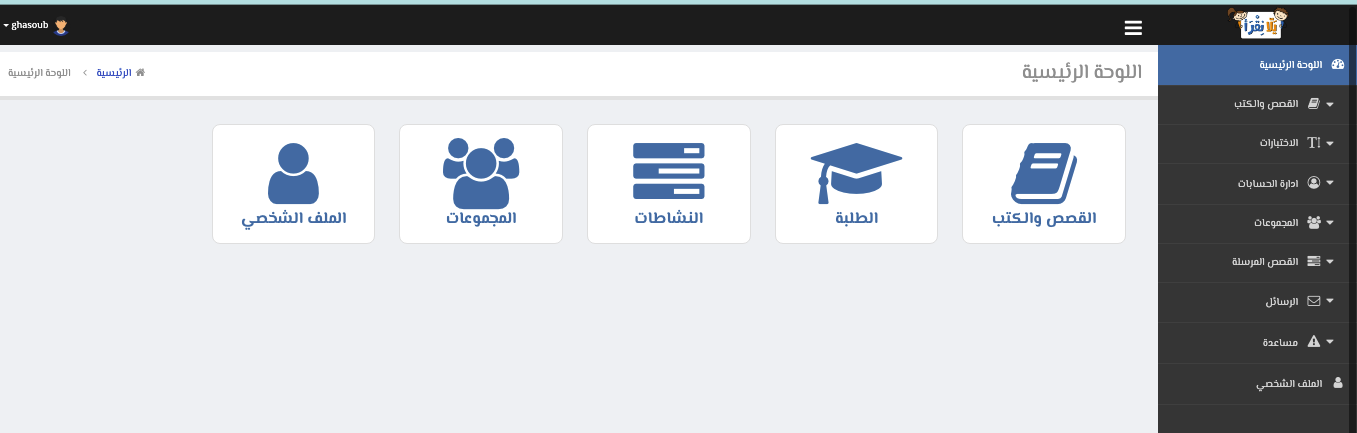
القصص والكتب: تظهر قائمة فرعية فيها:
عرض جميع القصص على المنصة، قصص القواعد، قصص ايقاعية، جميع المهارات التي تستند اليها الأسئلة التابعة للقصص، تقارير تفصيلية لإجابات الطلاب على الأسئلة ونتائج تحقيق المعايير التعليمية.
- عنوان القصة
- المستوى: وهو (الصف)
- الفئة: (درجة تعقيد المحتوى)
- التصنيف: وهو يتعلق بنوعية الشخصيات او الاحداث التي تتحدث عنها القصة
- استمع: للاستماع للقصة صوت وصورة
- اقرأ: مشاهدة القصة بدون صوت
- سؤال وجواب: استعراض الأسئلة المرافقة للقصة
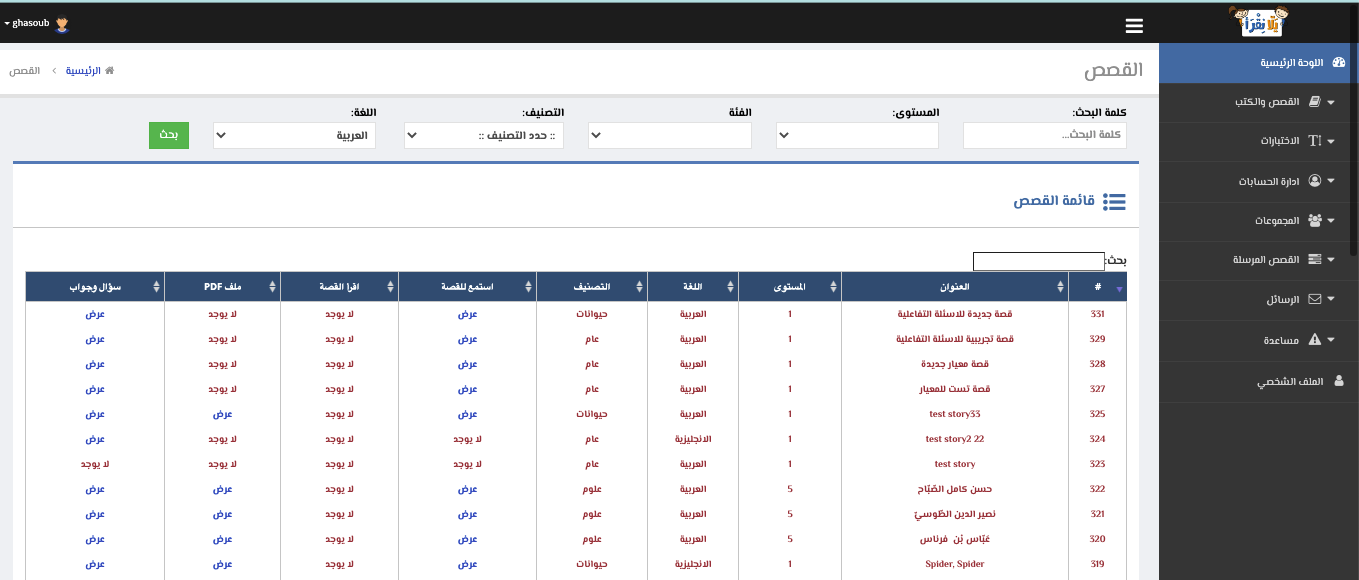
يمكن البحث عن أي عنوان للقصة او البحث عن مستوى او فئة او صنف معين وتحديد اللغة
جميع المعايير التي تستند اليها منصة يلا نقرأ وتم تصنيف الاسئلة اعتمادا عليها
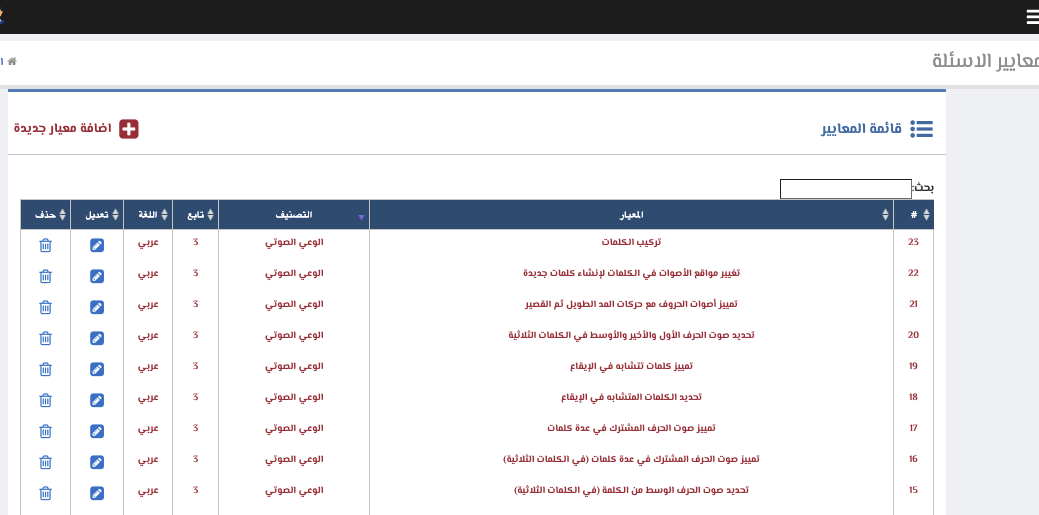
عرض النتائج (نتائج اجابات الطالب / الطلاب وتحقيق معايير التعلم)
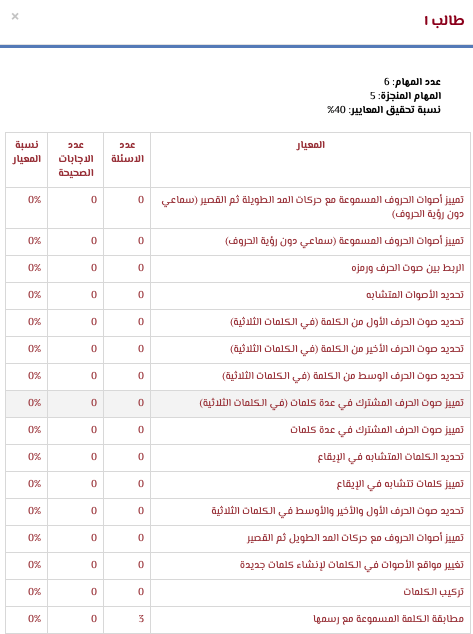
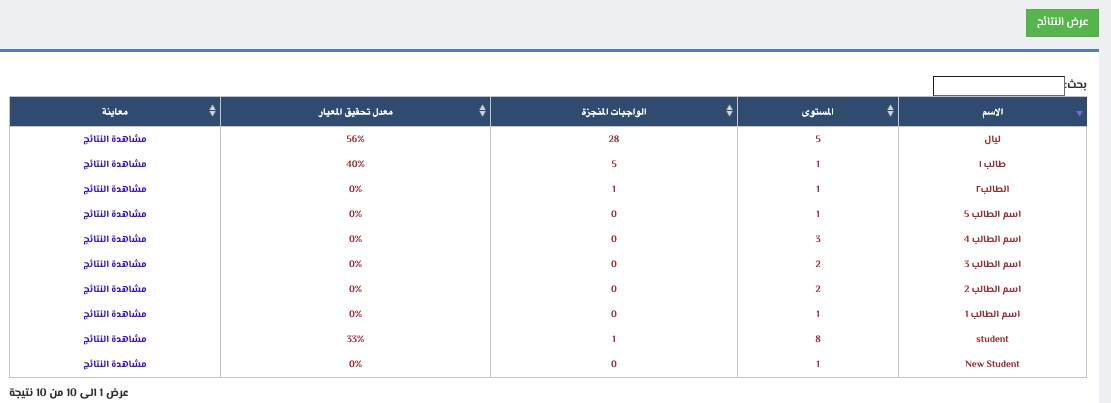
هذا القسم يساعد المعلمون على ارسال اختبارات تقييم لطلابهم وذلك بالاختيار من قوائم أسئلة معدة مسبقا او يتم إضافة أسئلة جديدة وترسل للطلاب للتقييم:
عرض الأسئلة: قائمة جميع الأسئلة التي يمكن استخدامه مصنفة للمستوى والفئة والمهارة
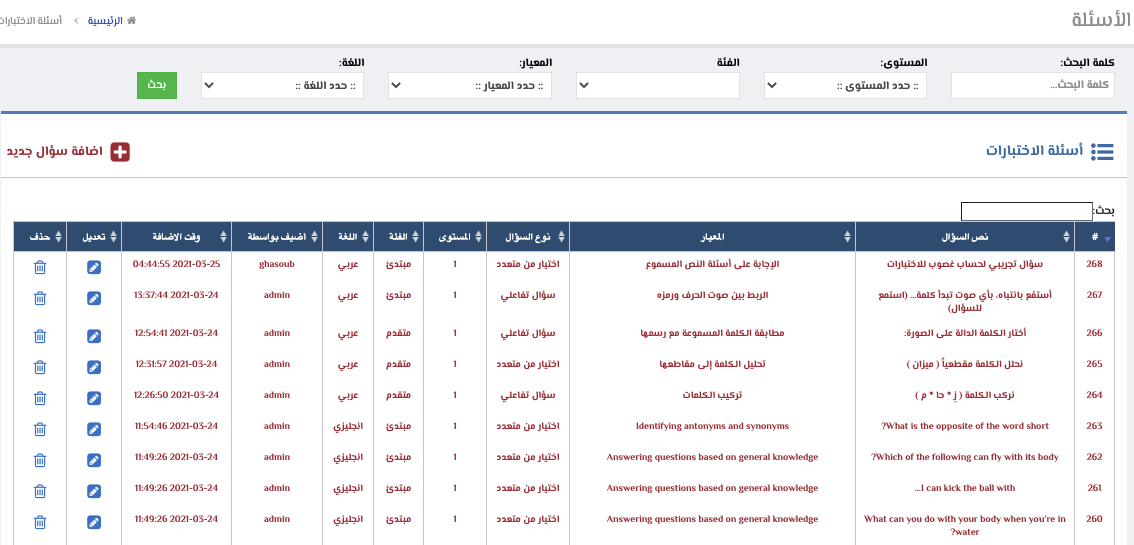
- إضافة أسئلة جديدة: يمكن إضافة سؤال خاص بكم لإرساله لطلابكم هذا السؤال يحفظ في حسابه ولن يتم استخدامه من قبل باق المعلمون الا إذا تم اضافته من مدير الموقع. لإضافة سؤال:
- تحديد اللغة
- المستوى والفئة
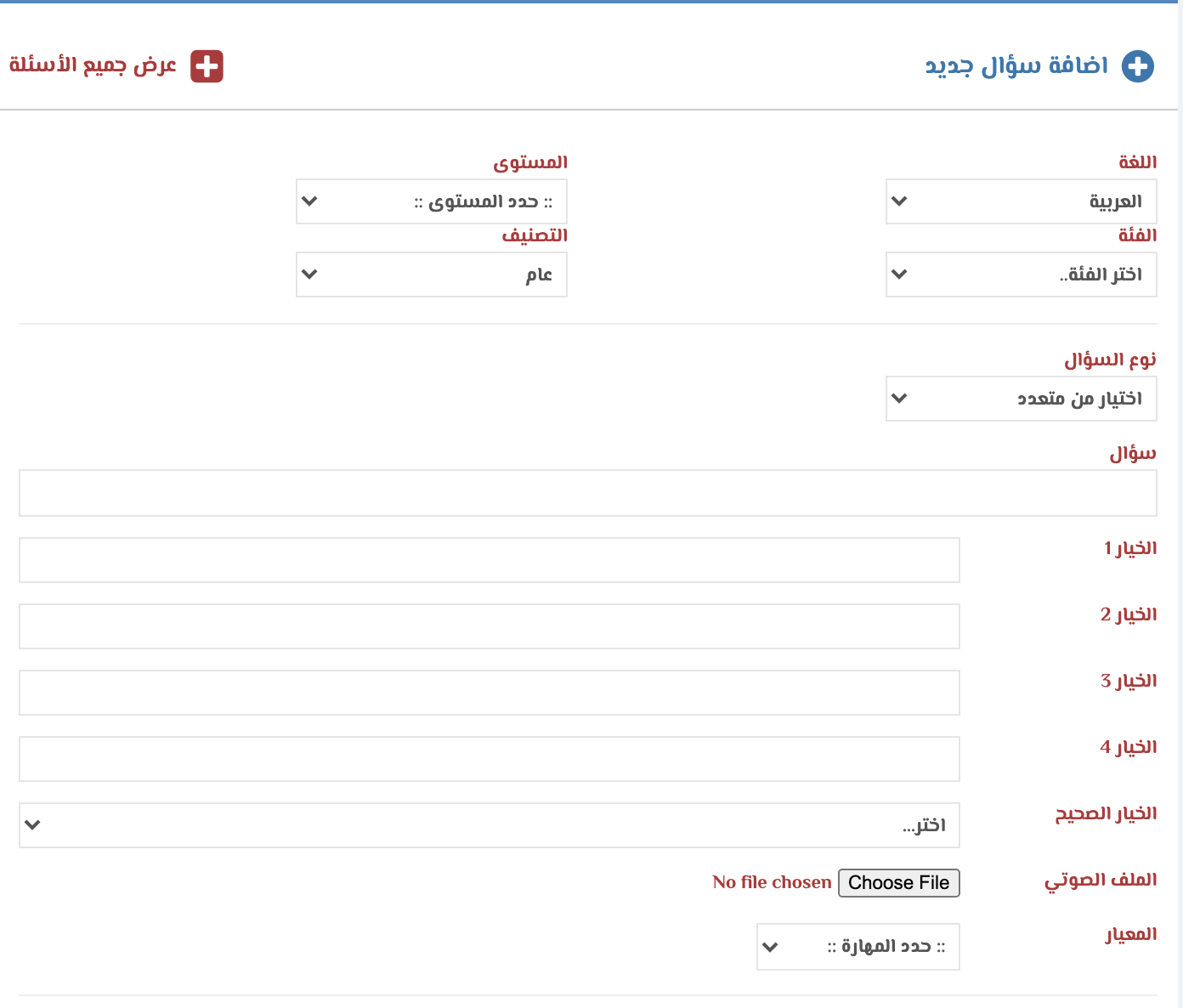
نوع السؤال
- اختيار من متعدد: نكتب السؤال / نحدد الخيارات / نحدد الإجابة الصحيحة / اختيار الملف الصوتي ان وجد / نحدد المهارة والمعيار والقياس
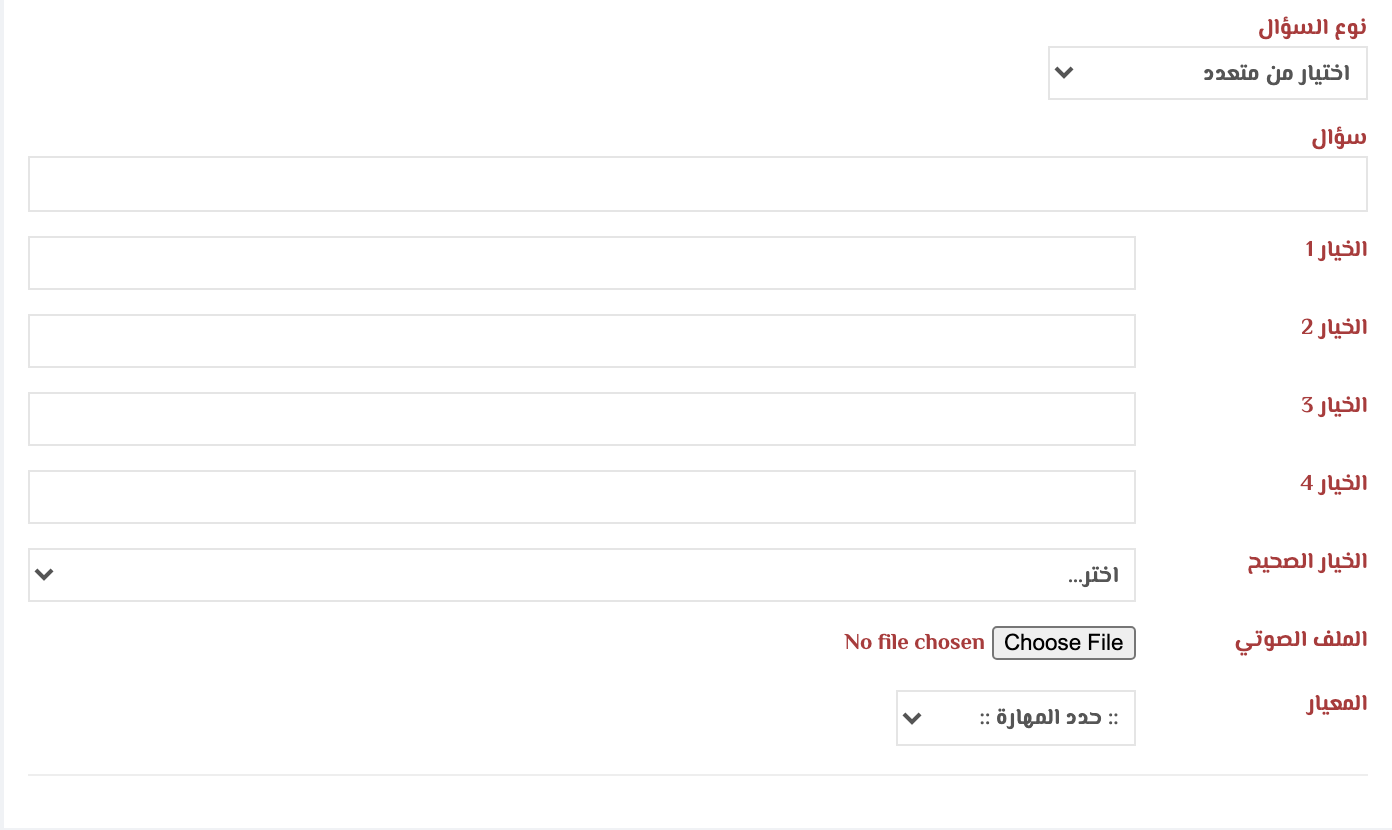
- نصي : نكتب السؤال، (المحرر يوجد فيه العديد من الإمكانيات مثل تضمين صورة / رابط لفيديو / كتابة نص طويل وغيرها من الإمكانيات التي يوفرها محرر النصوص) / رفع ملف صوت اذا وجد / بعدها يتم تحديد المهارة والمعيار
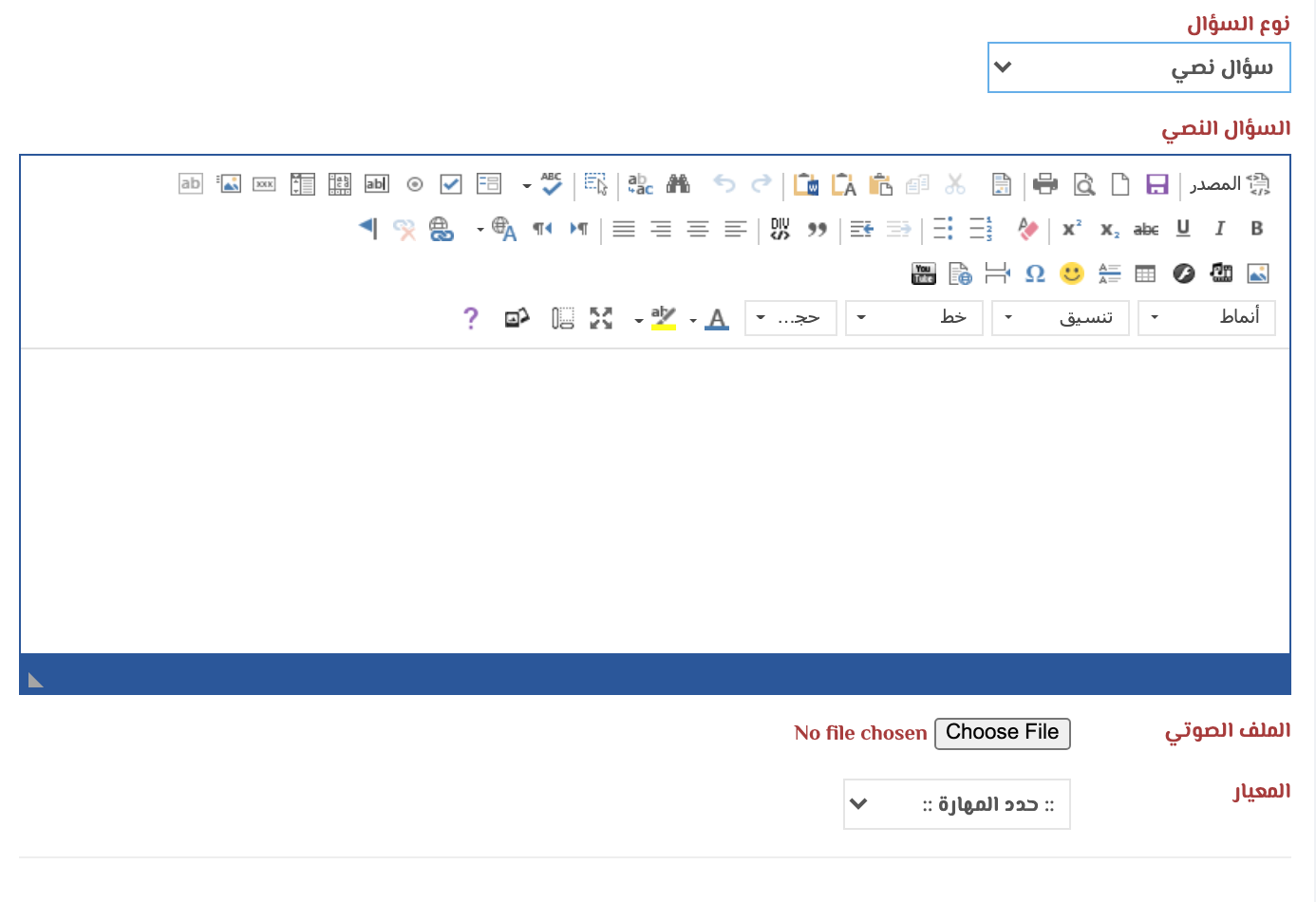
- نص تفاعلي: يشبه السؤال النصي مع إضافة تحديد خيارات وتحديد خيار او عدة خيارات للإجابة الصحيحة بالإضافة لإمكانية ان تكون الإجابة عبارة عن صورة او رمز
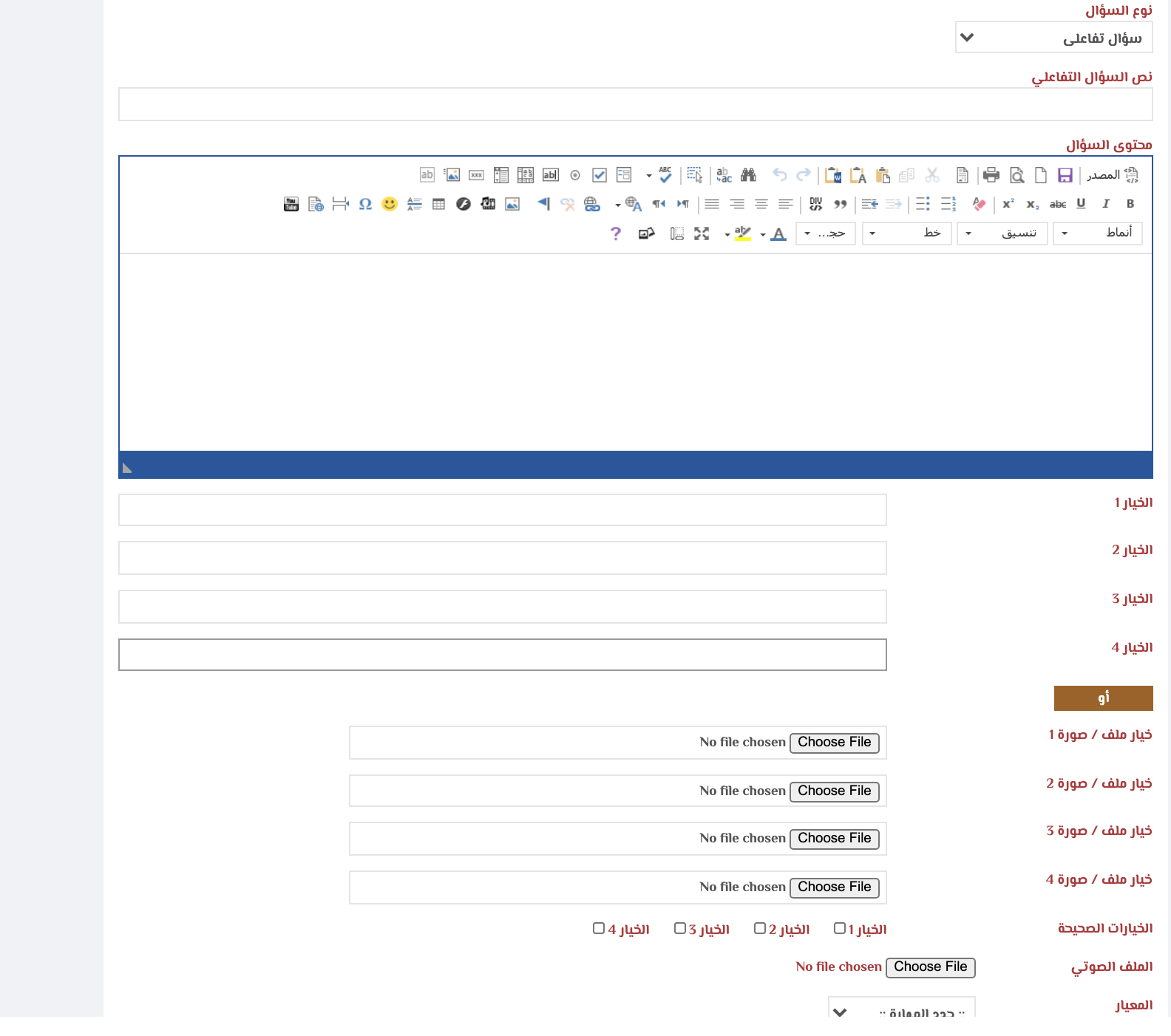
- حفظ التغييرات : يتم حفظ السؤال في مكتبة الأسئلة
عرض الاختبارات: قائمة بالاختبارات التي تم تحضيرها ومن هنا يمكن
- يظهر اسم الاختبار / المستوى / مدة الاختبار / وقت الإضافة / أرسل الاختبار / تعديل / حذف
- لإرسال الاختبار نضغط الإشارة () لفتح نافذة جديدة
- يتم تحديد وقت بداية الاختبار وهذا اختياري
- يتم تحديد المجموعة او الطالب وضغط مفتاح (أرسل الاختبار)
- يظهر في قائمة عرض الاختبارات
- يمكن إضافة اختبار جديد من مفتاح (إضافة اختبار جديد
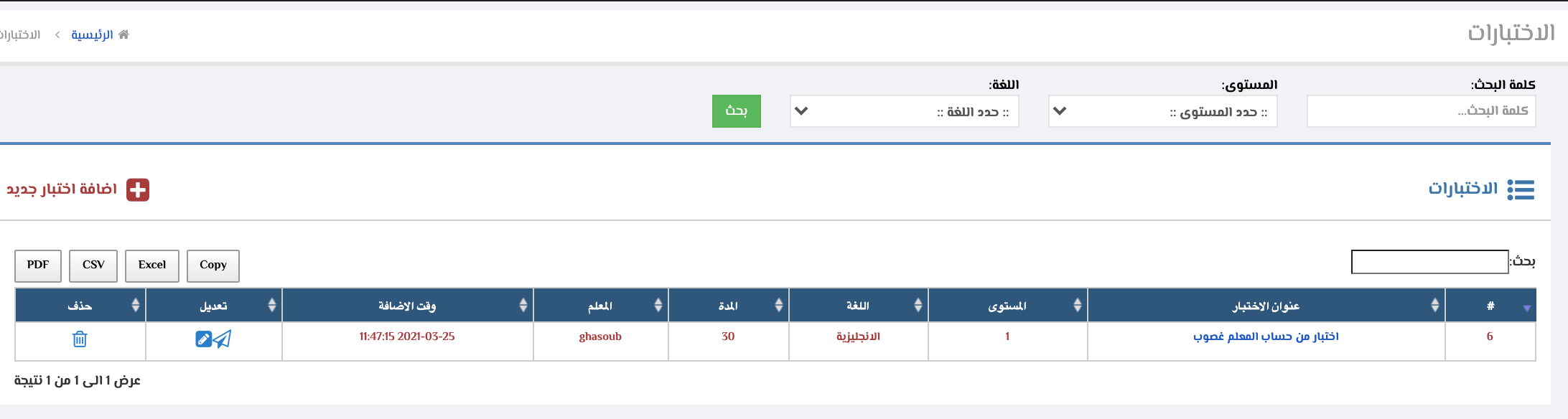
اختبار جديد: نحدد العنوان / المستوى والفئة / اللغة / مدة الاختبار / رفع صورة (اختياري)
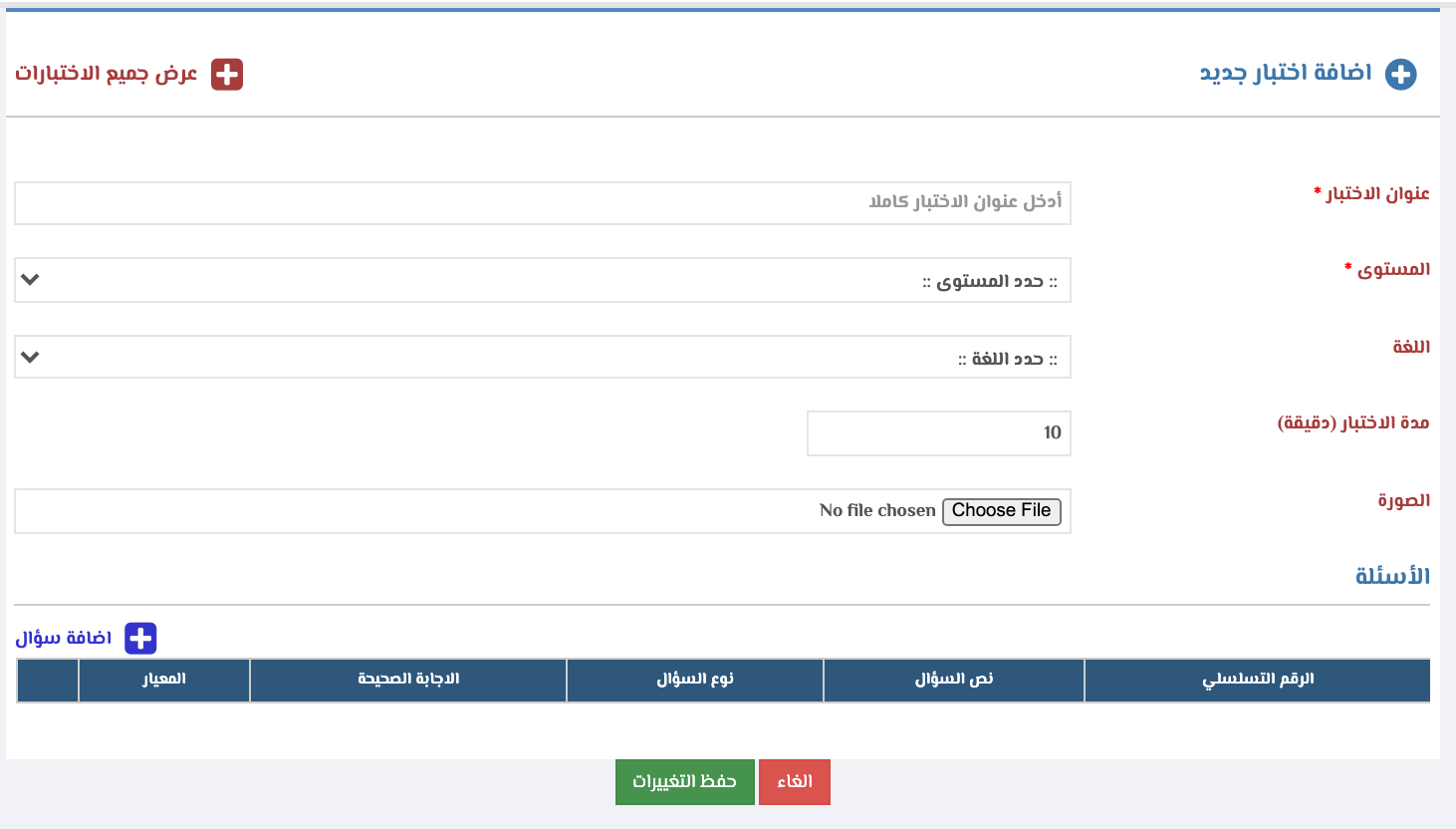
- إضافة سؤال : نضغط مفتاح إضافة سؤال / نحدد المستوى والفئة / تظهر قائمة الأسئلة
- قائمة الأسئلة : يظهر السؤال / النوع / الإجابة / المعيار، نختار الأسئلة (واحد او اكثر) بالضغط على المربع الخاص / يمكن تغيير الفلتر (المستوى والفئة) لإظهار أسئلة إضافية / ثم الضغط على اضف الأسئلة
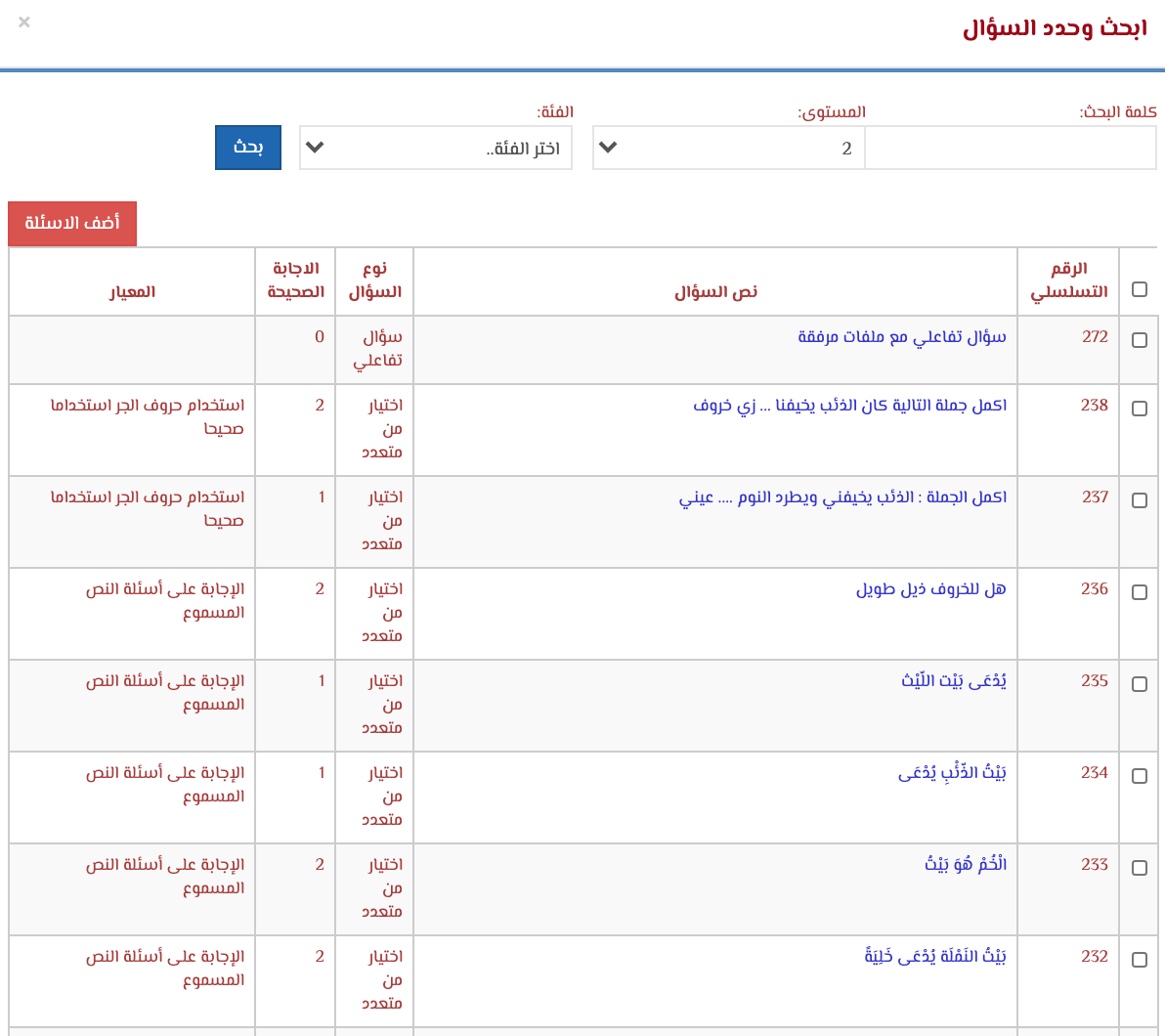
- يمكن تعديل واضافة او الغاء أي من الأسئلة من قائمة عرض الاختبارات
- نتائج الاختبارات : قائمة بأسماء المجموعات او الطلاب المرسل لهم الاختبار / المستوى / عدد الواجبات المنجزة / معدل تحقيق المعيار / مشاهدة النتائج
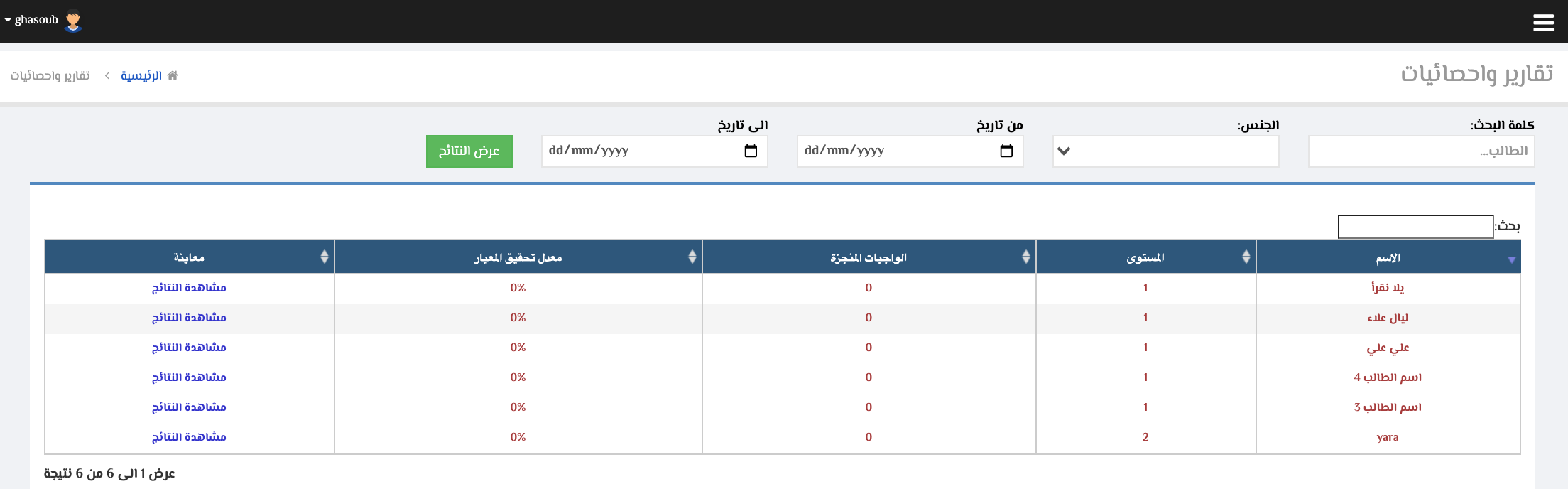
إضافة طالب جديد : تعبئة المعلومات بالنموذج وضغط حفظ
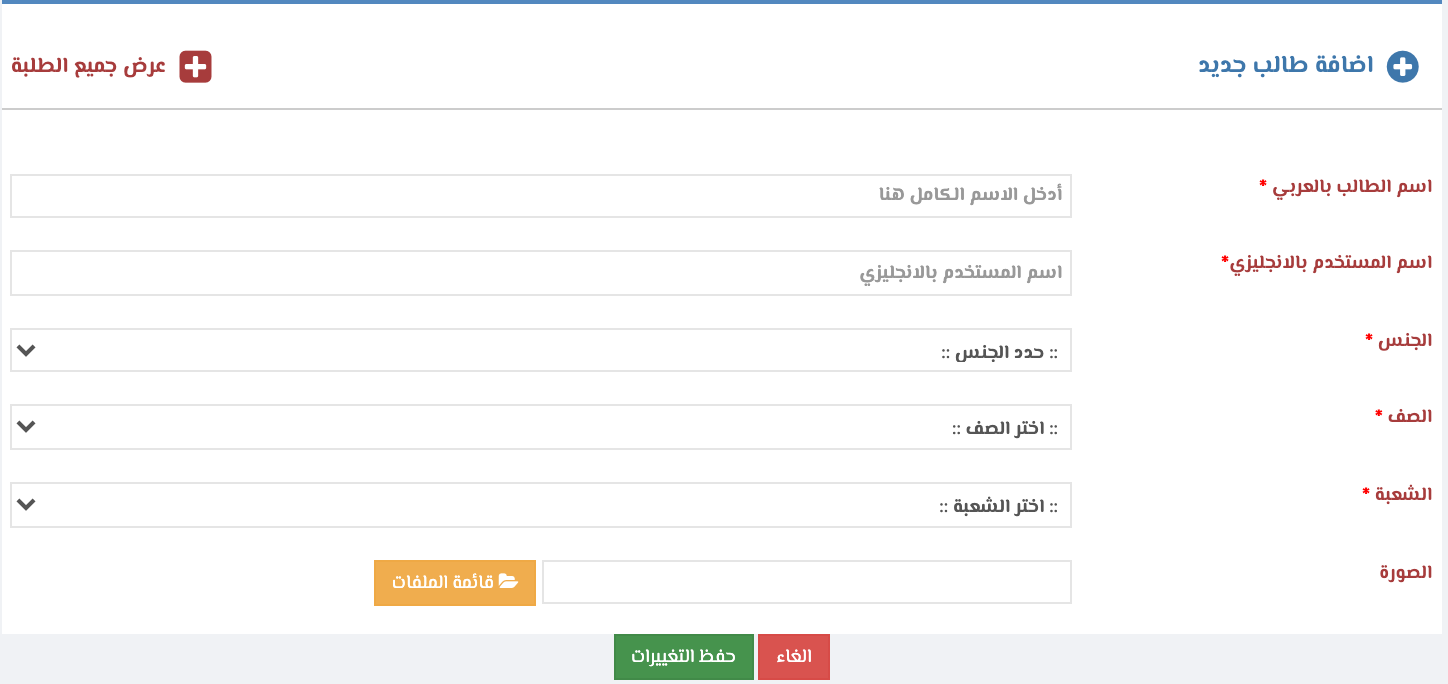
عرض جميع الطلاب: استعراض معلومات الطلاب / عدد النقاط (التي حصل عليها) / عرض ملف الطالب / ارسال رسالة / تعديل / حذف
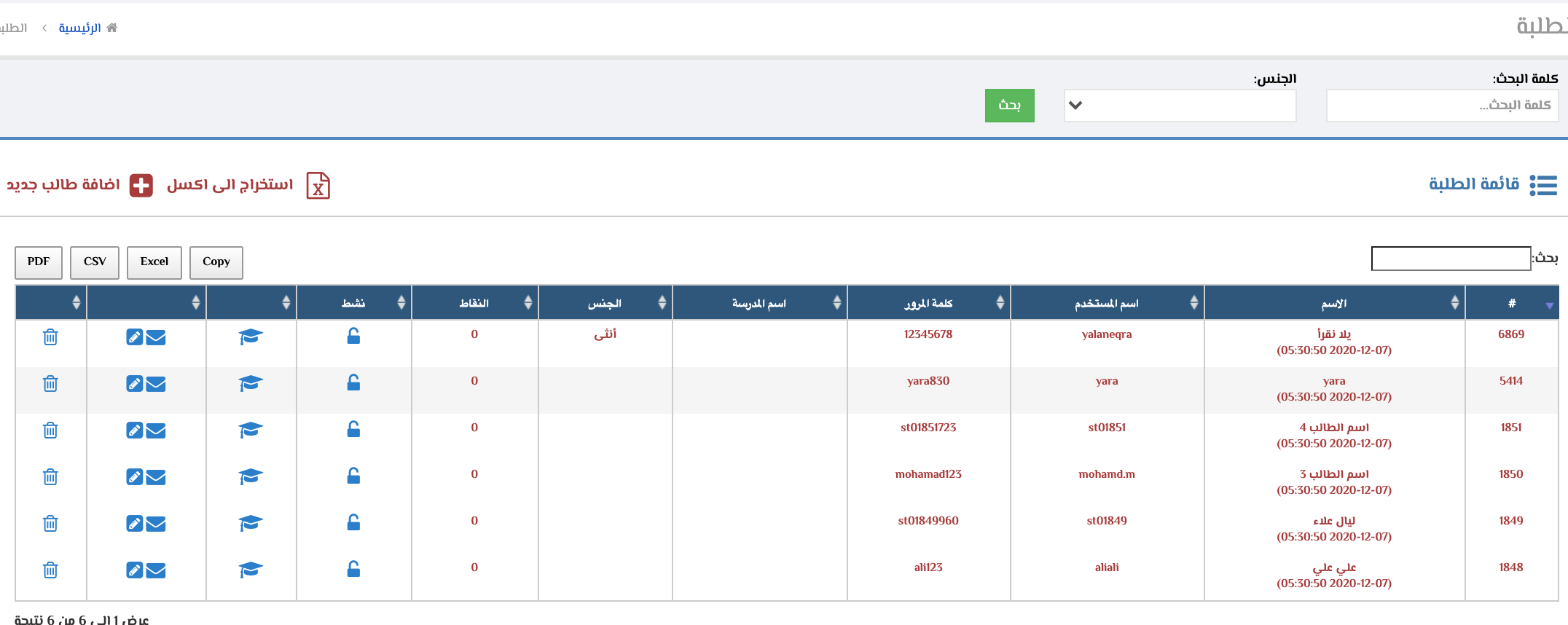
إضافة مجموعة : وضع الطلاب في مجموعات او مجموعة واحدة (اسم المجموعة / اختيار الطلاب / حفظ)
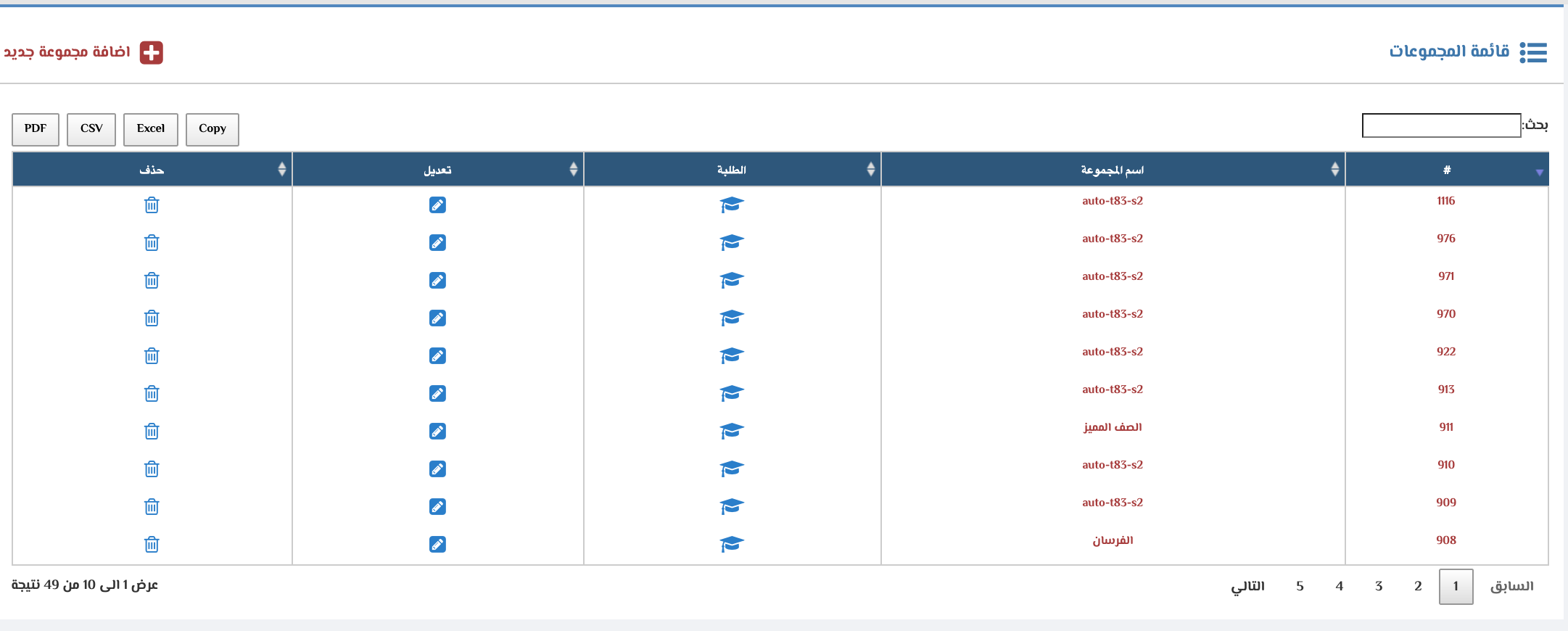
عرض المجموعات: استعراض جميع المجموعات الموجودة والتعديل عليهم
- ارسال قصة: (هو ارسال القصة مع الأسئلة لمجموعة او لطالب)
- ادخال اسم النشاط / اختياري
- اختيار القصة / تحديد المستوى والفئة
- نحدد المجموعة / او طالب
- نضع تفاصيل ارشادية (اختياري)
- يمكن تحديد موعد بداية ونهاية النشاط او تركه بدون تحديد
- حفظ التغييرات لحفظ النشاط
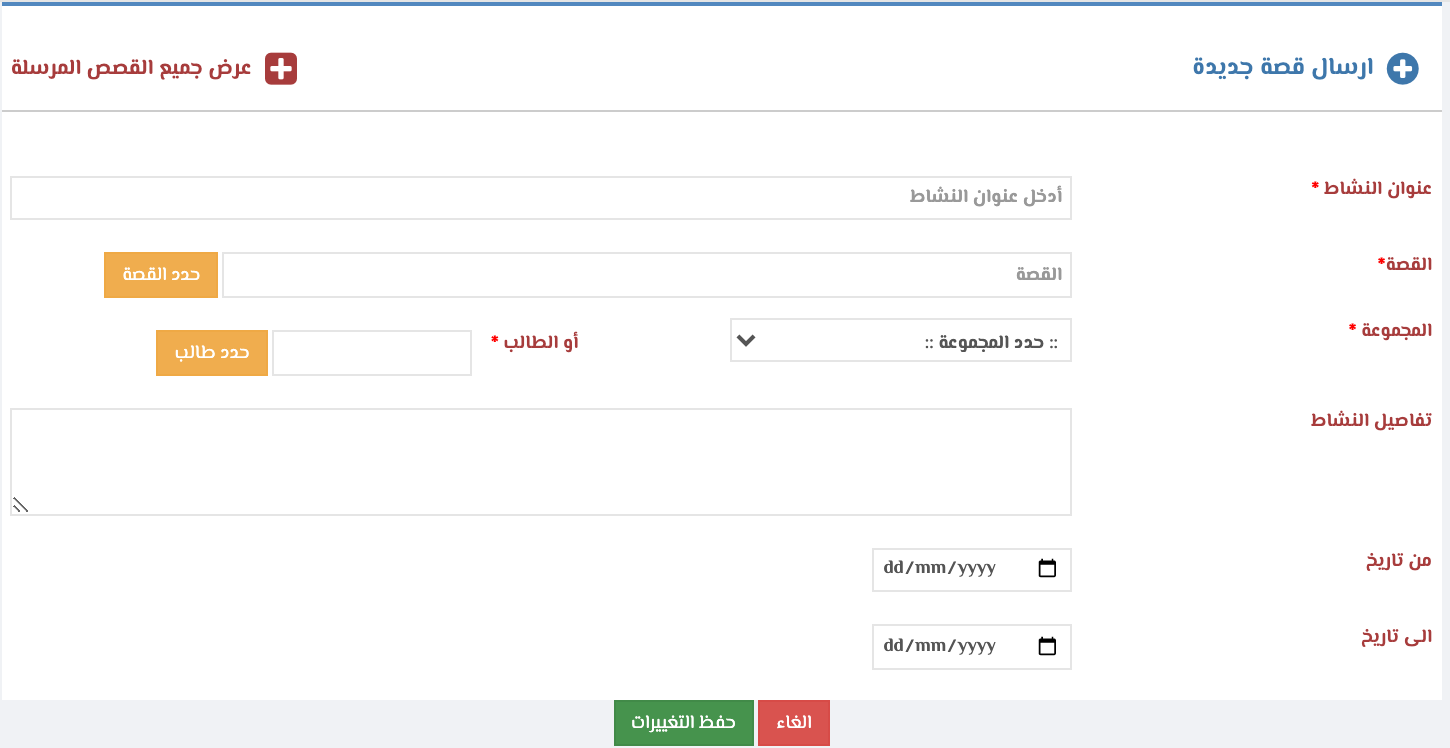
عرض جميع القصص المرسلة : قائمة القصص التي تم ارسالها تبين القصة والمجموعة او الطالب / الصنف / تقرير / التسجيل الصوتي / تعديل او حذف.
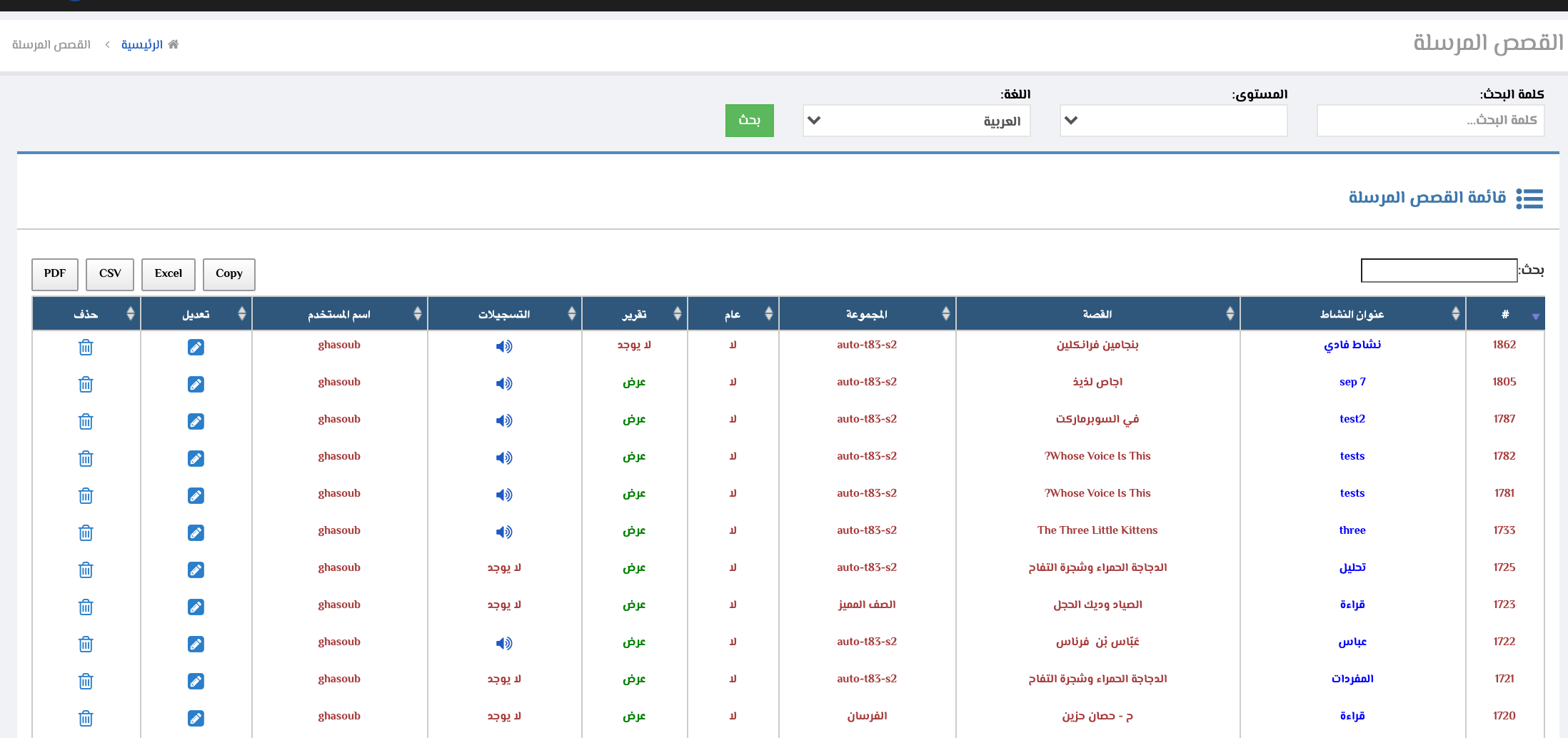
التواصل مع الطلاب واستقبال استفساراتهم او التواصل مع إدارة المدرسة او مدير الموقع
- البريد الوارد: جميع الرسائل الواردة من الطلاب او مدير إدارة المدرسة او مدير الموقع
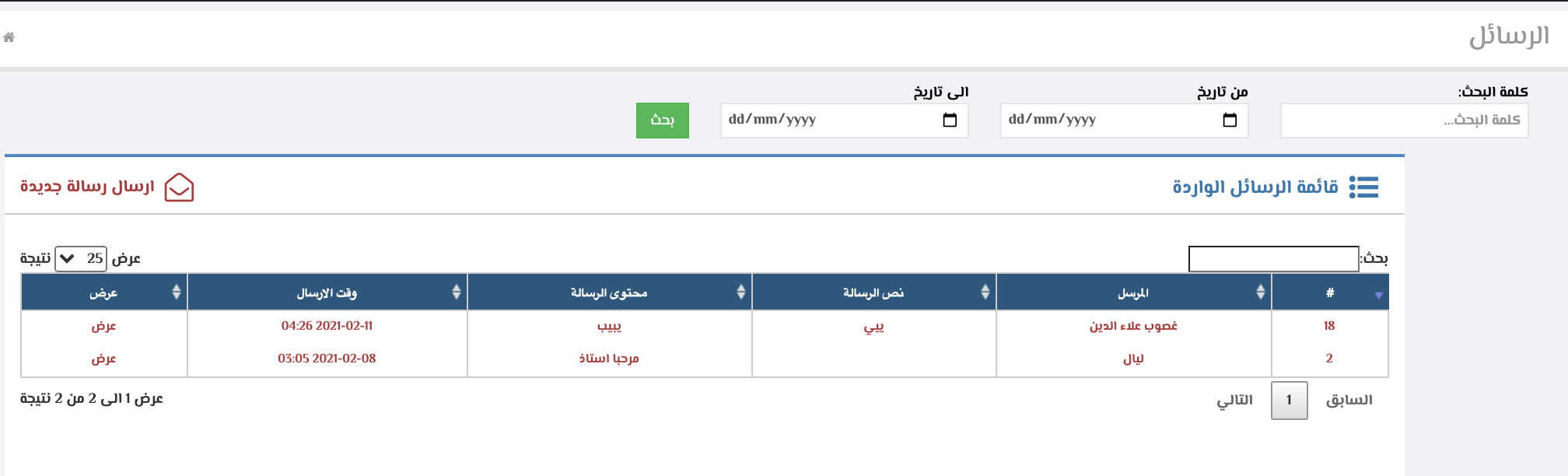
- البريد الصادر: الرسائل التي تم ارسالها للجهات المختلفة
- ارسل رساله : اعلى يسار الشاشة : تحديد عنوان / المحتوى / تحديد جهة الارسال (طالب / مجموعة / مدرسة / مدير موقع)
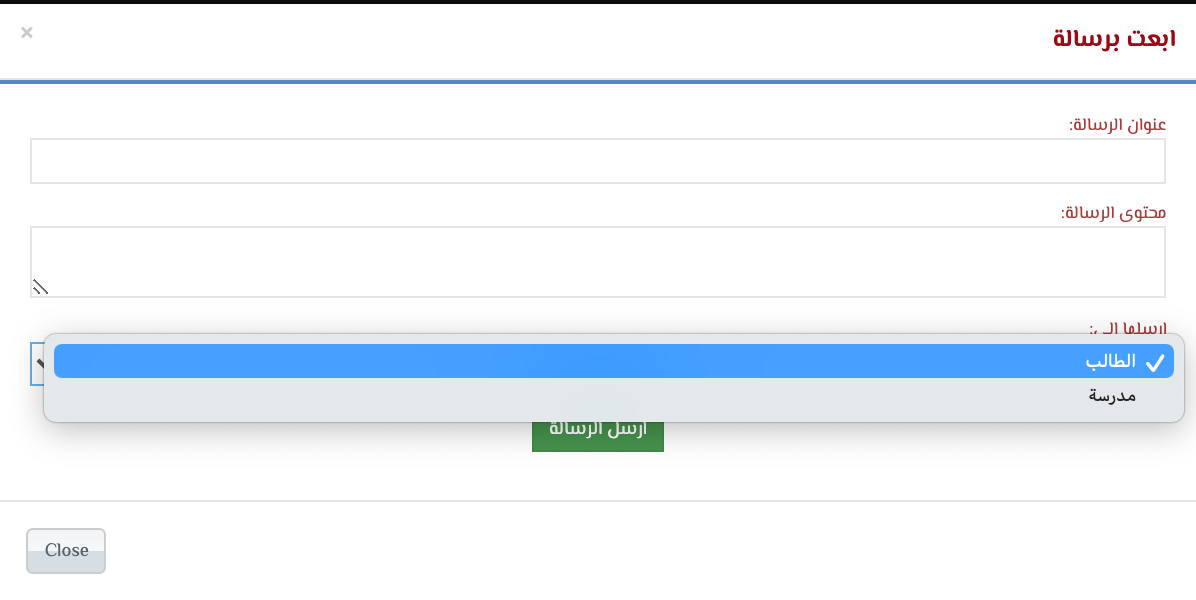
العديد من وسائل المساعدة والفيديوهات لشرح طريقة الاستخدام والاجابة على الأسئلة الأكثر شيوعا
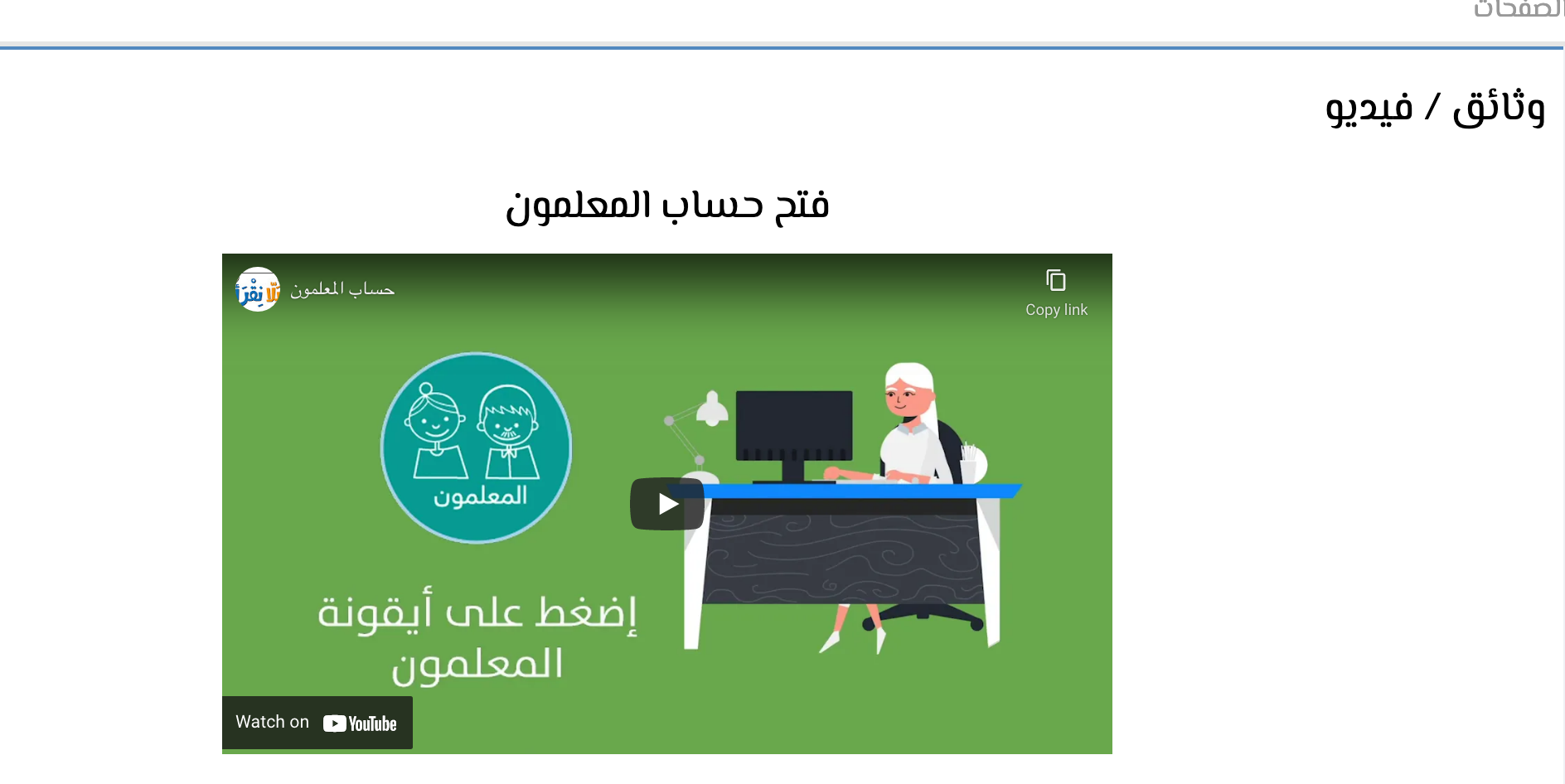
وهي البيانات الخاصة بحسابكم ويمكن التعديل والاضافة لهذه البيانات
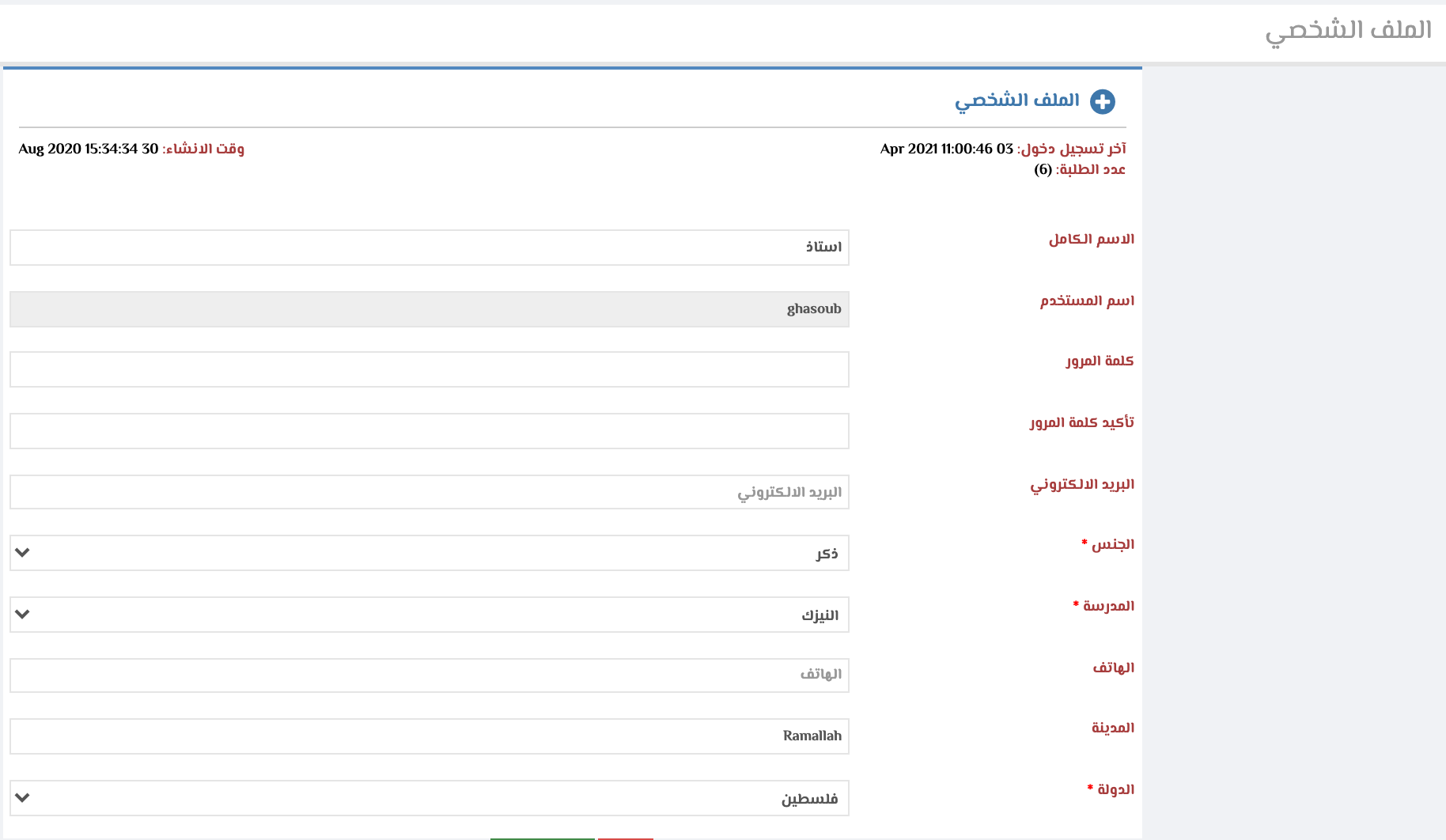
 ندعوكم للإنضمام للمجموعة الخاصة بالمعلمين على الفيسبوك - إضغط هنا
ندعوكم للإنضمام للمجموعة الخاصة بالمعلمين على الفيسبوك - إضغط هنا